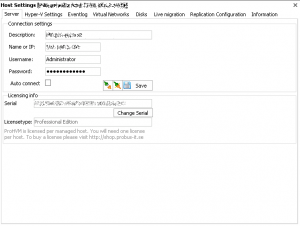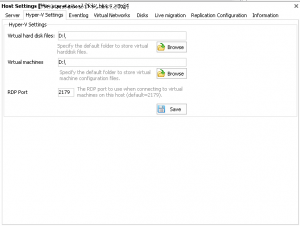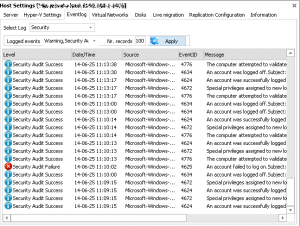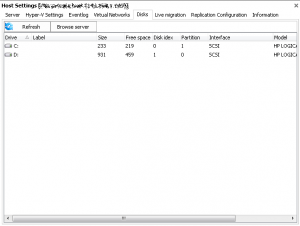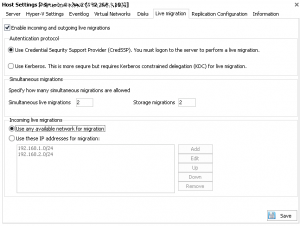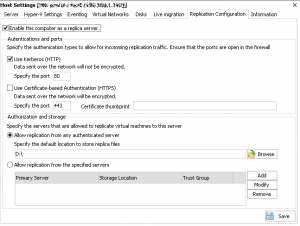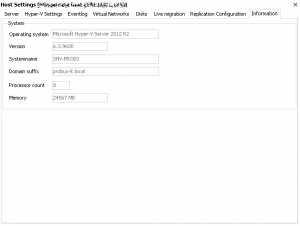Main Form
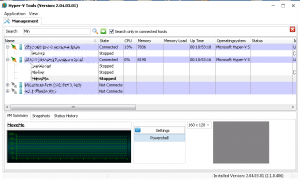 HVM is designed to display as much information as possible in one main window. From here you will also be able to do most of the “day to day” work managing your Hyper-V servers and virtual machines.
HVM is designed to display as much information as possible in one main window. From here you will also be able to do most of the “day to day” work managing your Hyper-V servers and virtual machines.
The main window is split in two main areas:
- The top area or Server tree displays a list of servers and when expanded (connected) the virtual machines will be listed.
- The bottom area or Details panel displays information about the server or virtual machine selected.
When right clicking on a server or Virtual machine a popup menu displays actions that can be performed on se selected item.
Managing Servers
Connecting to local server
When you start HVM it checks to see if Hyper-V is installed on the local computer. If it is the local computer is automatically added to the Server tree. It vill have “[localhost]” added to its name.
Connecting to remote server
With HVM you can manage remote Hyper-V Servers. To add a remote server right click the server tree and click on the “Add Server” menu command.
Specify the following data in the “Add server” box: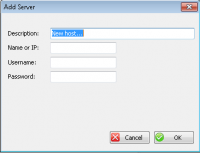
Description: A name to help you identify the server.
Name or IP: Here you input the server name or IP-Address (192.168.1.13, hv01, hv01.domain.local)…
Username: Specify a user with the appropriate permissions on the server (Administrator, computername\Administrator, Domain\Administrator)
Password: The password for the user entered in the username field.
Click “OK” to finish adding the server. The server is now added to the Server Tree. To connect to the server, expand the server node.
Server Info Tab
When selecting a server in the Tree, CPU and memory information about that server will show in the Details panel. From here you can also open the Server settings dialog, execute remote Powershell and browse the disks of the server.
Server Settings Dialog
After selecting a server you can access it’s settings by right clicking it and selecting the ”Settings” menu item or by clicking the Settings button in the Server info Tab.
Server Tab.
In the first tab you can change connection settings for the server and view Licensing information.
Here you can also change the serial for the host. ProHVM is licensed per host. So if you have a license for one server, any number of clients can be used to manage it without the need of additional licenses. On the other hand if you manage two hosts with one client you wil need two licenses, one for every managed host.
Hyper-V Settings Tab.
In the Hyper-V Settings tab you can change the default paths where Hyper-V Stores Virtual Machines and VHD-Files
Event log Tab.
From the “Eventlog” Tab you can examine the event log of the remote server. To view a log file select it in the dropdown box. To view the details of a event log record double click the record in the list.
To filter the result change event types to display in the “Logged Events”, The update frequency in “Refresh int.” (refresh interval), and how many records to fetch in “Nr. records”. And click on “Apply”…
Virtual Networks Tab.
In the Server virtual Networks Tab you can View, Add and delete virtual switches on the server. The virtual switches is displayed in three categories:
External:
Virtual machine to virtual machine on the same physical server, Virtual machine to parent partition (and visa-versa), Virtual machine to externally located servers (and visa-versa)
Internal:
Virtual machine to virtual machine on the same physical server, Virtual machine to parent partition (and visa-versa)
Private:
Virtual machine to virtual machine on the same physical server.
To add a switch right click the tree and select “Add”. Select the type and a physical adapter to connect to the switch (External only).
Disks Tab.
The Disks Tab displays information of disks present on the server. There is also a “browse button you can use to browse the local disks on the server (even remotly). From the browser it is also possible to copy, Paste, delete and rename files.
Live migration Tab.
In the Live migration Tab you can enable and disable Hyper-V Migration and change its settings.
Replication Tab.
In the replication Settings tab you enable and disable Hyper-V Replica and change its settings for the server.
Information Tab.
The information Tab displays general information about the server.